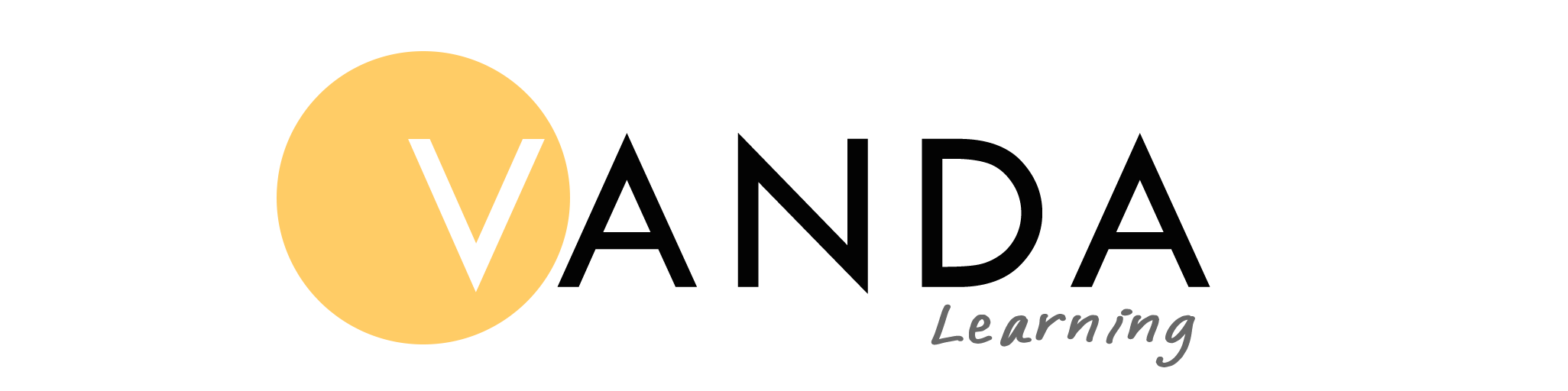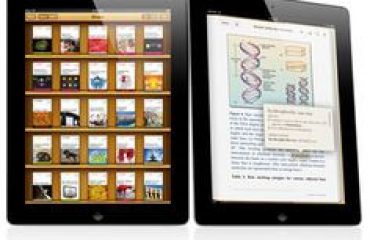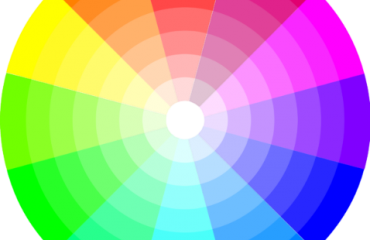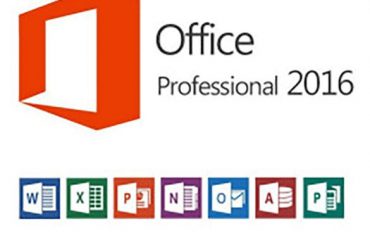การสร้างหนังสืออิเล็กทรอนิสกส์ด้วยโปรแกรม Flip PDF Professional
โปรแกรม Flip PDF Professional เป็นโปรแกรมสร้างหนังสืออิเล็กทรอนิกส์ที่ใช้งานง่าย เหมาะสำหรับทำเป็นสื่อนำเสนอในการในรูปแบบหนังสืออิเล็กทรอนิกส์ (E-book) โดยการแปลงไฟล์เอกสาร pdf ให้ออกมาอยู่ในรูปของ flip Book หรือหนังสืออิเล็กทรอนิกส์ (E-book) แบบพลิกหน้าอ่านไปมาเหมือนอ่านหนังสือจริงอีกทั้งยังสามารถแทรกไฟล์มัลติมีเดีย ได้ง่ายดายเพื่อให้หนังสือมีความน่าสนใจมากยิ่งขึ้น
การเปิดโปรแกรม Flip PDF Professional
วิธีที่ 1 ไปที่เมนู Start เลื่อนหาโปรแกรม
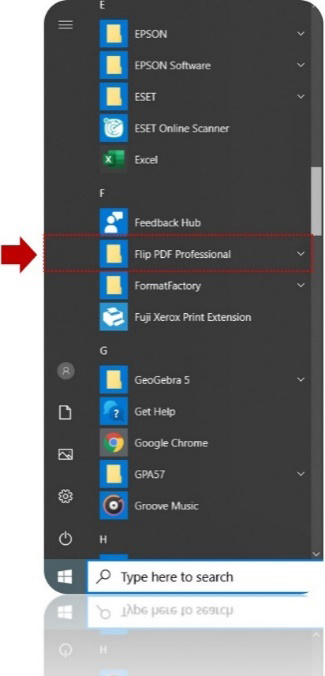
วิธีที่ 2 เลือกไอคอน 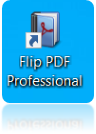 ที่หน้าจอ ที่หน้าจอ Desktop
ที่หน้าจอ ที่หน้าจอ Desktop
เริ่มต้นการเข้าสู่โปรแกรม Flip PDF Professional
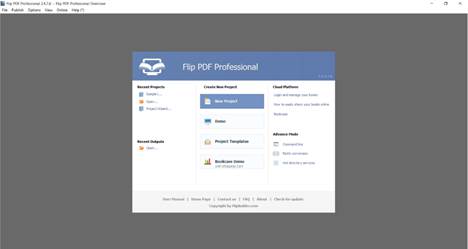
การสร้างชิ้นงานใหม่ New Project
เมื่อเข้าสู่โปรแกรม Flip pdf Professional จะปรากฏหน้าต่าง Professionaloverview เพื่อเลือกคำสั่งต่างๆ ในการใช้งาน เช่น การสร้างชิ้นงานใหม่ การเปิดชิ้นงานเดิมที่เคยบันทึกไว้ การสร้างชิ้นงานโดยเลือกจากแม่แบบของโปรแกรมหรือดูวิธีการใช้งาน เป็นต้นโดยสามารถสร้างชิ้นงานได้ ดังนี้
1. คลิกที่ปุ่ม New Project
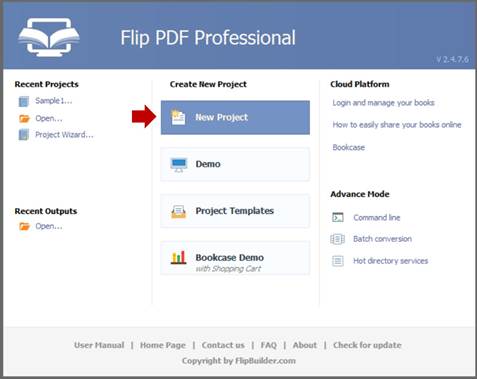
2. จะปรากฏเมนูคำสั่ง Selete View Mode ให้เลือก
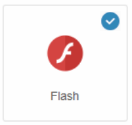 แล้วกดปุ่ม OK
แล้วกดปุ่ม OK
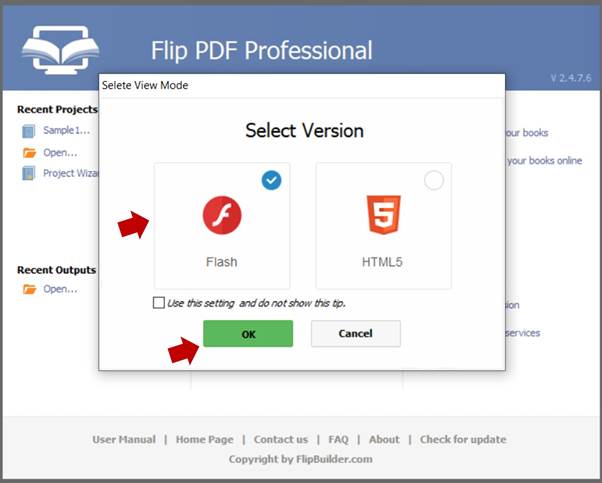
3. จะปรากฏเมนูคำสั่ง Import PDF เพื่อให้เลือกตำแหน่งของไฟล์เอกสารต้นฉบับที่เราได้ทำไว้ในโปรแกรม Microsoft Power Point
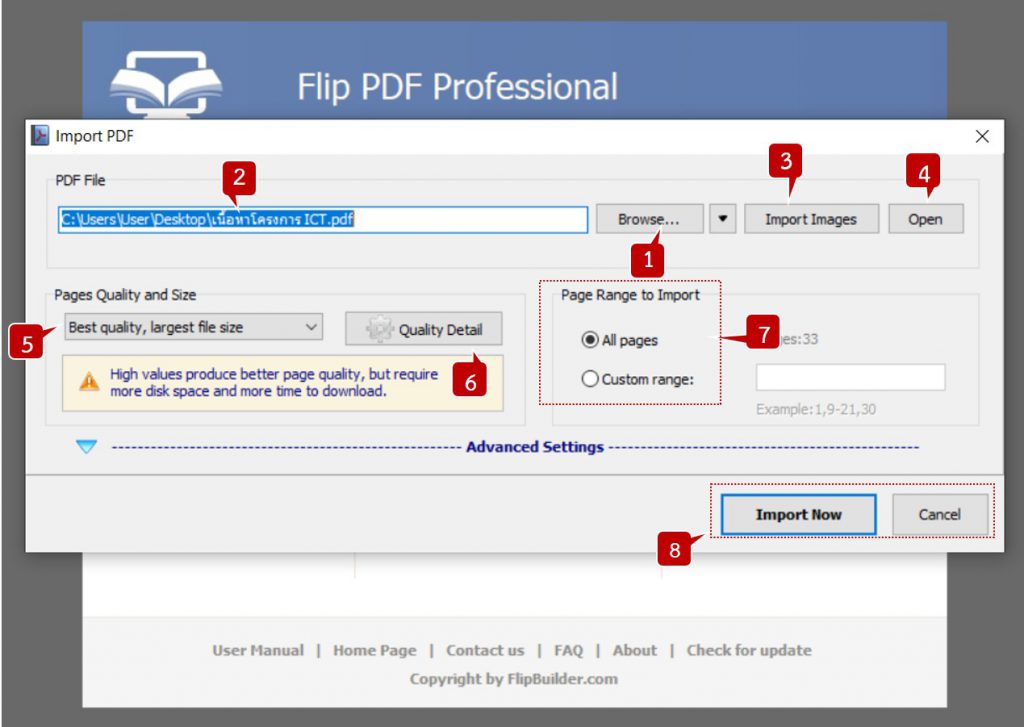
ตารางแสดงคำสั่ง Import PDF มีดังนี้
| ที่ | ชื่อเครื่องมือ | การใช้งาน |
| 1 | Browse…. | ค้นหาไฟล์ PDF ต้นแบบที่อยู่ในเครื่อง |
| 2 | PDF File | ชื่อไฟล์ PDF ต้นแบบที่ต้องการจะนำมาสร้าง หนังสืออิเล็กทรอนิกส์ |
| 3 | Import Images | เลือกและนำเข้าไฟล์รูปภาพต้นแบบที่ต้องการ สร้างเป็นหนังสืออิเล็กทรอนิกส์ |
| 4 | Open | ใช้สำหรับเปิดไฟล์งานเดิม |
| 5 | Pages Quality and Size | ปรับตั้งค่าขนาดหรือคุณภาพของไฟล์งาน |
| 6 | Quality Detail | ปรับตั้งค่าขนาดหรือคุณภาพของไฟล์งานเพิ่มเติม |
| 7 | Page Range to Import | เลือกหน้าที่ต้องการนำเข้าโดย All pages คือ ทุกหน้าในไฟล์ที่เลือก Custom range คือ เลือกเฉพาะบางหน้าในไฟล์ที่เลือก |
| 8 | Import Now / Cancel | เลือกนำเข้า หรือ ยกเลิกการนำเข้า |
ส่วนประกอบของโปรแกรม Flip PDF Professional ซึ่งแบ่งออกเป็น 5 ส่วน ดังนี้
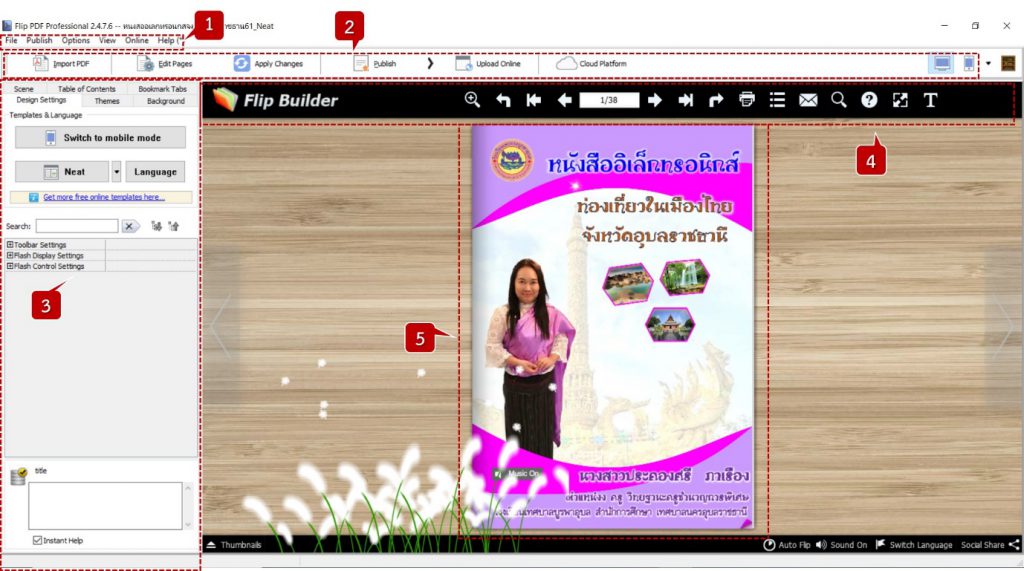
![]() เมนูคำสั่ง เป็นกลุ่มคำสั่งต่างๆ ที่ใช้ในโปรแกรม Flip pdf Professional
เมนูคำสั่ง เป็นกลุ่มคำสั่งต่างๆ ที่ใช้ในโปรแกรม Flip pdf Professional
![]() แถบเครื่องมือ (Toolbar) ประกอบไปด้วยคำสั่ง
แถบเครื่องมือ (Toolbar) ประกอบไปด้วยคำสั่ง
| เครื่องมือ | การใช้งาน |
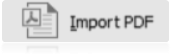 | ใช้ค้นหาไฟล์ PDF ต้นแบบที่ต้องการนำมาสร้างเป็น หนังสืออิเล็กทรอนิกส์ |
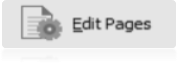 | ใช้ปรับแต่งเพิ่มเติม หนังสืออิเล็กทรอนิกส์ เช่น การเชื่อมโยงรูปภาพ หรือไฟล์มัลติมีเดียให้กับไฟล์งานเพื่อให้มีความสวยงาม น่าสนใจมากขึ้น |
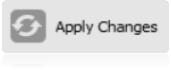 | ใช้ยอมรับ/บันทึกการตั้งค่า เช่น ตั้งค่าพื้นหลัง ตั้งค่าแถบนำทาง |
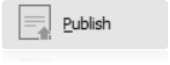 | การส่งออกไฟล์ publish ที่สร้าง และปรับแต่งเสร็จแล้ว ให้เป็นหนังสืออิเล็กทรอนิกส์ |
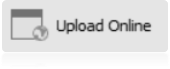 | ใช้สำหรับ อัพโหลดไฟล์หนังสืออิเล็กทรอนิกส์ไปยังเครื่องแม่ข่าย Server ของ Flip Book Server เพื่อให้สามารถ ใช้งานออนไลน์ผ่านเครือข่าย Flip Book Server ได้ |
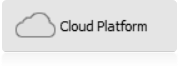 | ใช้สำหรับอัพโหลดไฟล์หนังสืออิเล็กทรอนิกส์ที่สร้างเสร็จไปยังเครือข่ายแม่ข่าย (Server) ของ FlipBuilder Server |
 | ใช้แสดงตัวตัวอย่างหนังสืออิเล็กทรอนิกส์สำหรับเครื่องคอมพิวเตอร์ |
| ใช้แสดงตัวตัวอย่างหนังสืออิเล็กทรอนิกส์สำหรับอุปกรณ์สื่อสาร เช่น โทรศัพท์ แท็ปเล็ต | |
 | ใช้สำหรับ Login เข้าสู่ Flip Books online เพื่อแชร์หนังสืออิเล็กทรอนิกส์กับเครือข่ายของ Flip PDF รวมทั้งเปิดชั้นวางหนังสืออิเล็กทรอนิสก์ |
![]() กลุ่มเครื่องมือสำหรับตั้งค่าเกี่ยวกับรูปแบบไฟล์หนังสืออิเล็กทรอนิกส์
กลุ่มเครื่องมือสำหรับตั้งค่าเกี่ยวกับรูปแบบไฟล์หนังสืออิเล็กทรอนิกส์
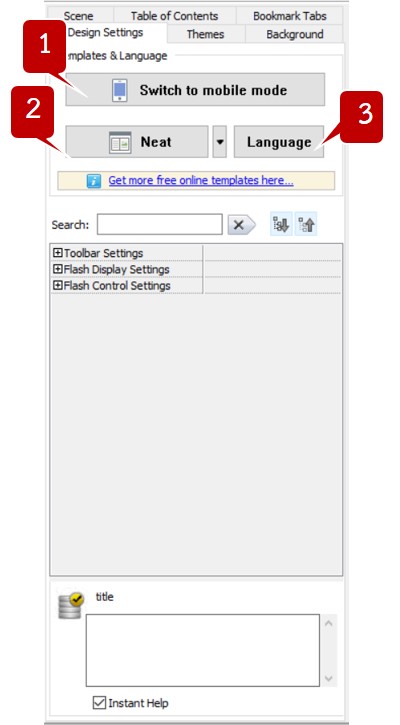
- Neat ใช้สำหรับเปลี่ยนรูปแบบและภาพพื้นหลัง
- Swith to mobile mode เปลี่ยนมุมมอง
- Language เปลี่ยนภาษา
![]() แท็บเครื่องมือนำทางของหนังสืออิเล็กทรอนิกส์ (E-book) เช่น การซูม เปิดหน้าถัดไป เปิดหน้าแรก คำสั่งปริ๊นหนังสือ เป็นต้น
แท็บเครื่องมือนำทางของหนังสืออิเล็กทรอนิกส์ (E-book) เช่น การซูม เปิดหน้าถัดไป เปิดหน้าแรก คำสั่งปริ๊นหนังสือ เป็นต้น

- ซูมเข้า-ออก (Zoom In-Zoom out)
- ย้อนกลับ (Backward)
- หน้าแรก (First)
- หน้าก่อนหน้า (Previous page)
- หน้าถัดไป (Next page)
- หน้าสุดท้าย (Last)
- หน้าข้างหน้าสุด (Forward)
- พิมพ์ข้อมูล (Print)
- แชร์หรือเพยแพร่ (Share)
- ค้นหา (Search)
- ช่วยเหลือ (Help)
- เต็มจอ (Fullscreen)
- ข้อความ (Text)
![]() สถานะรูปเล่ม e-book ที่นำเข้ามา
สถานะรูปเล่ม e-book ที่นำเข้ามา

การตกแต่งหนังสืออิเล็กทรอนิกส์ด้วยเครื่องมือ 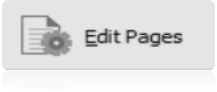

| เครื่องมือ | การทำงาน |
|---|---|
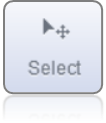 | เลือกสไลด์ |
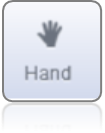 | ควบคุมการเลื่อนขึ้นลง และย่อขยาย |
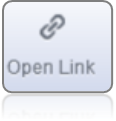 | แทรกลิ้งค์ภายนอกเพิ่มเติม |
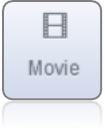 | แทรกวิดีโอ |
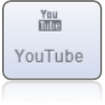 | แทรกวิดีโอจาก Youtube |
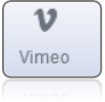 | แทรกวิดีโอจาก Vimeo |
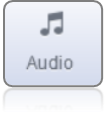 | แทรกเสียง |
 | แทรกรูปภาพ |
 | แทรกรูปภาพทำภาพสไลด์เคลื่อนไหว |
 | แทรกข้อความ |
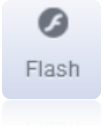 | แทรกไฟล์ .swf |
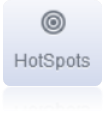 | แทรก Hotsport |
 | แทรกปุ่ม |
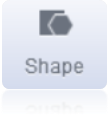 | แทรกรูปร่าง |
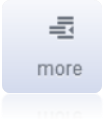 | การตั้งค่า Print และ Cart |
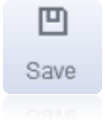 | บันทึก |
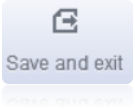 | บันทึก และปิด |
การเพิ่มหน้าเอกสาร
× คลิกเครื่องมือ  เพื่อแทรกหน้าที่ต้องการ
เพื่อแทรกหน้าที่ต้องการ
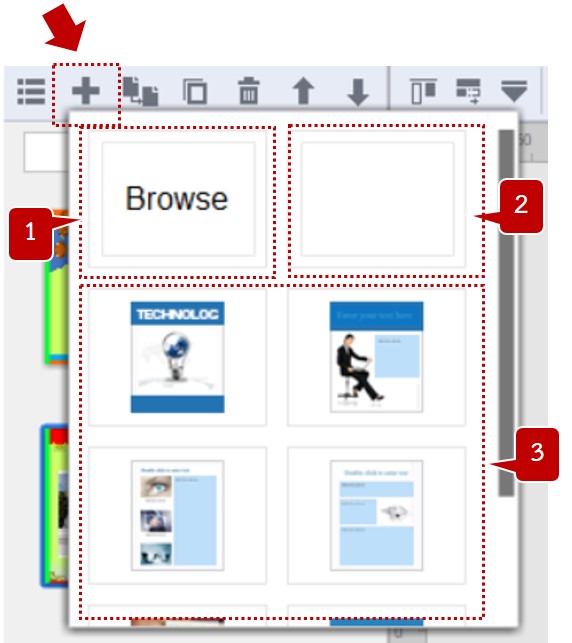
หมายเลข 1 คำสั่ง Browse เป็นการเลือกชนิดของไฟล์เอกสาร ซึ่งมีรายละเอียด ดังนี้
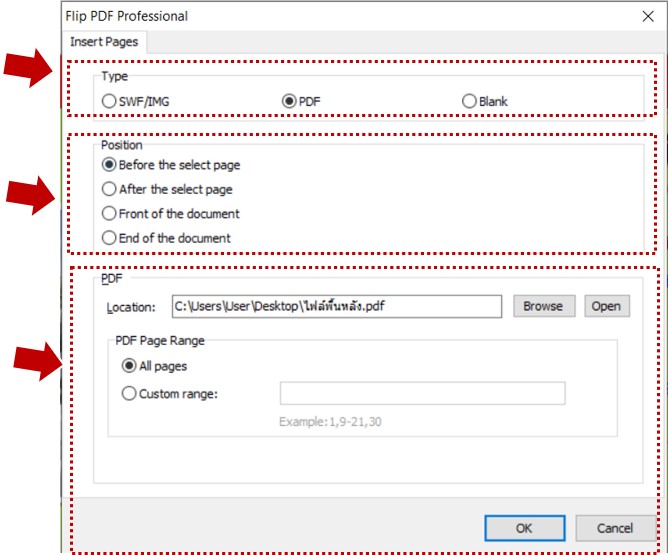
คำสั่ง Type
- SWF/IMG ไฟล์รูปแบบ แอนิเมชั่นหรือเกม/ไฟล์ IMG
- PDF คือ เอกสารที่บันทึกไฟล์เป็นแบบ PDF
- Blank คือ เอกสารหน้าเปล่า
คำสั่ง Position
- Befort the Slelct page คือ แทรกตำแหน่งก่อนหน้าที่กำลังใช้งาน
- After the select page คือ แทรกตำแหน่งหน้าถัดไปของหน้าที่กำลังใช้งาน-
- Front of the document คือ แทรกตำแหน่งหน้าแรกของเอกสาร
- End of the document คือ แทรกตำแหน่งหน้าสุดท้ายของเอกสาร
คำสั่ง PDF
- เลือกตำแหน่งที่จัดเก็บไฟล์เอกสาร โดยคลิกปุ่ม Browse เพื่อเลือกไฟล์กดปุ่ม OK
หมายเลข 2 เป็นเอกสารหน้าเปล่า เมื่อคลิก คำสั่งนี้ จะมีหน้าเอกสารเปล่าแทรกต่อจากหน้าที่กำลังใช้งาน
หมายเลข 3 เป็นธีมที่โปรแกรมกำหนดรูปแบบให้เลือกใช้งานต่อจากหน้าที่กำลังใช้งาน
การลบหน้าเอกสารบางหน้า
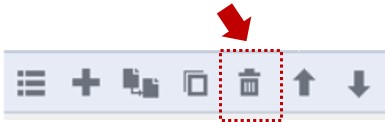
หากต้องการลบหน้าที่ไม่ต้องการ ในขั้นตอนการทำงาน Page Editor สามารถลบหน้านั้นได้โดยการคลิกเครื่องมือ ![]() (รูปถังขยะ) ลบหน้าที่ต้องการลบ
(รูปถังขยะ) ลบหน้าที่ต้องการลบ
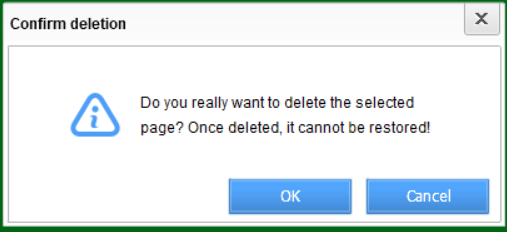
การย้ายหรือเปลี่ยนลำดับหน้าเอกสาร
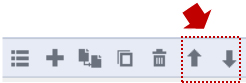
หากต้องการย้ายหรือจัดลำดับหน้าใหม่ สามารถทำได้โดยใช้เครื่องหมาย Move up หรือ Move down โดยการคลิกเม้าส์หน้าที่เปลี่ยนลำดับ ลากยาวไปวางไว้ตำแหน่งใหม่ที่ต้องการ
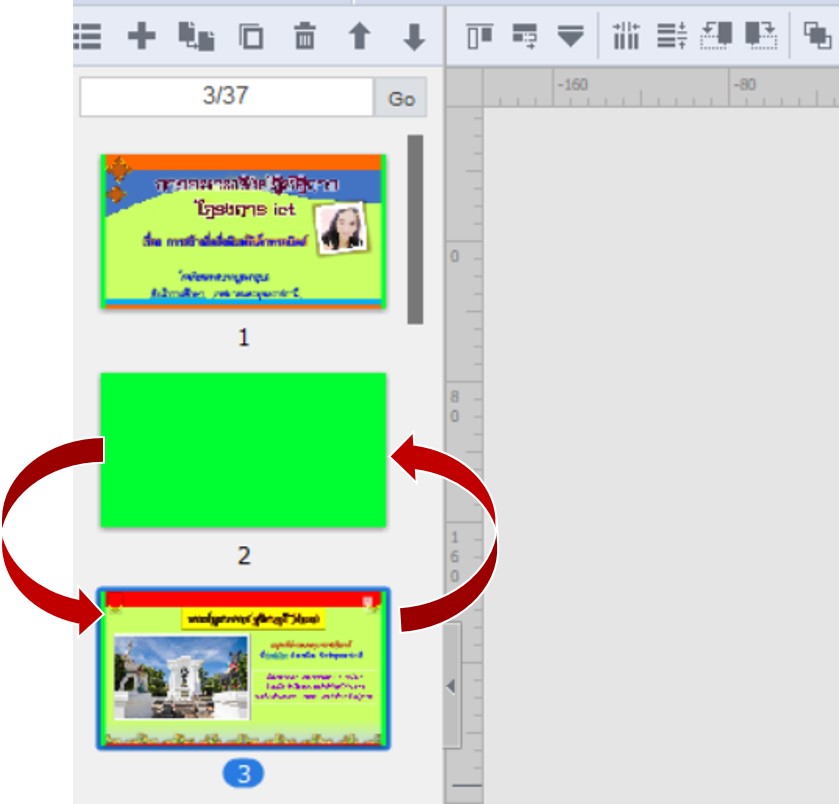
การบันทึกชิ้นงาน
เมื่อมีการจัดทำเอกสารชิ้นงานหรือการแก้ไขข้อมูลในเอกสารหรือชิ้นงานนั้นๆจะต้องมีการบันทึกเอกสารหรือชิ้นงานนั้นเก็บไว้เพื่อการเรียกใช้งานหรือปรับปรุงเพิ่มเติมในภายหลัง ซึ่งการบันทึกมีขั้นตอน 2 แบบ ดังนี้
- การบันทึกครั้งแรก Save Project as
- การบันทึกหลังจากที่เคยบันทึกมาก่อนหน้าแล้ว Save Project
1. การบันทึกชิ้นงานครั้งแรก Save Project as คือ การทำชิ้นงานที่เพิ่งสร้างขึ้น และ ยังไม่เคยบันทึกมาก่อน หรือถ้าต้องการบันทึกเป็นชื่ออื่นหรือไฟล์ชนิดอื่นควรใช้คำสั่ง save project สามารถทำได้ ดังนี้
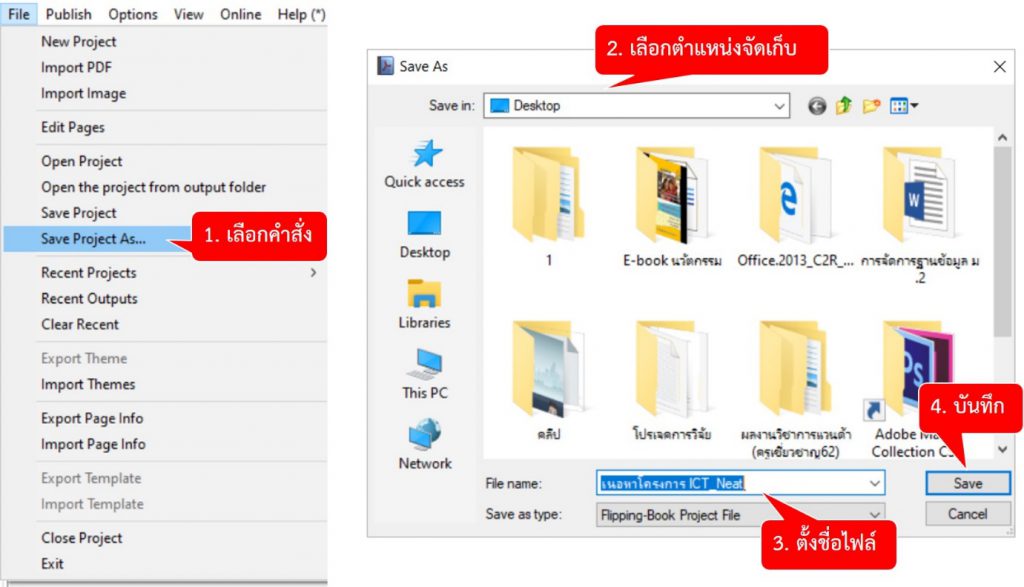
2. กรณีบันทึกหลังจากที่เคยบันทึกมาก่อนหน้าแล้ว save Project คือ การบันทึกโดย ไม่มีการเปลี่ยนแปลงชื่อ หรือไม่เปลี่ยนแปลงชนิดไฟล์ เมื่อบันทึกเอกสารหรือชิ้นงานเดิมที่เคยบันทึกมาก่อนแล้ว แต่หากเอกสารหรือชิ้นงานนั้นยังไม่เคยถูกบันทึกมาก่อนแล้วเลือกคำสั่ง save Project โปรแกรมจะใช้คำสั่ง save Project ให้เองโดยอัตโนมัติ
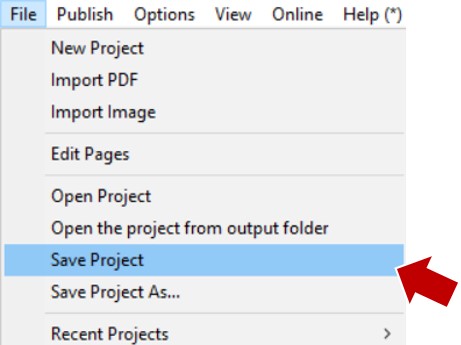
การเปิดชิ้นงานเดิมที่เคยบันทึกไว้
เมื่อเข้าสู่โปรแกรม Flip pdf Professional แล้วจะปรากฏหน้าต่าง pdf Professional overview หากต้องการเปิดชิ้นงานเดิมที่เคยบันทึกไว้สามารถทำได้ ดังนี้
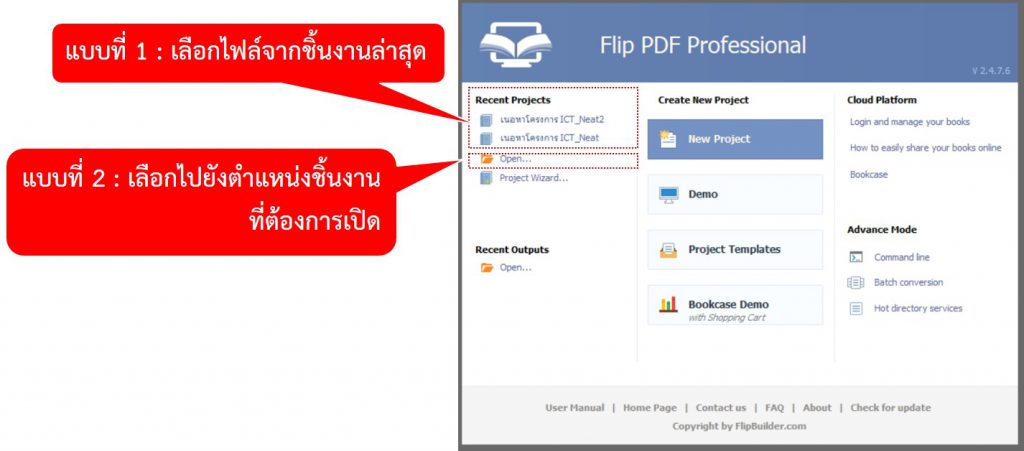
การแทรกตัวอักษรหรือข้อความ
ในการสร้างหนังสืออิเล็กทรอนิกส์ โดยทั่วไปแล้วจะสร้างไฟล์เอกสารต้นฉบับ ที่สร้างขึ้นจากโปรแกรม Microsoft Power Point แล้ว แต่ยังต้องการเพิ่มเติมข้อความอื่นๆ ซึ่งโปรแกรม Flip PDF Professional สามารถพิมพ์เพิ่มข้อความลงไปในเอกสารต้นฉบับได้ โดยใช้เครื่องมือ TEXT มีขั้นตอน ดังนี้

1. เลือกรูปแบบข้อความ
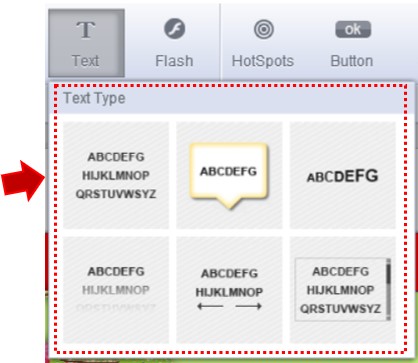
2.คลิกวางลงในตำแหน่งที่ต้องการ แล้วพิมพ์ข้อความที่ต้องการเลือกชนิดอักษร สี ขนาด ตำแหน่งชิดซ้าย กลาง หรือชิดขอบ
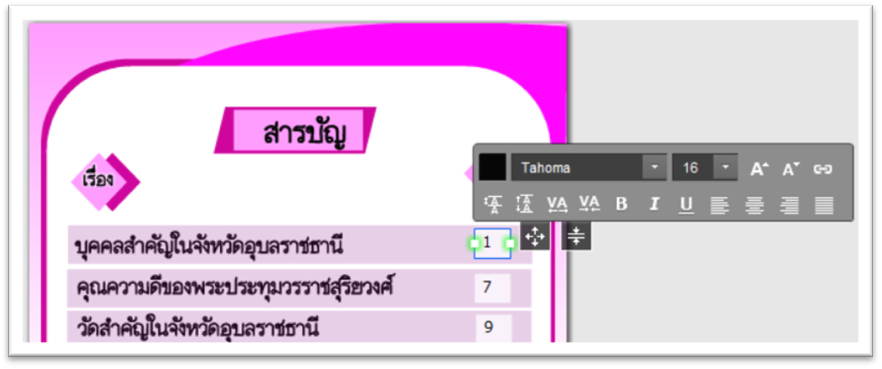
3.การปรับย้ายข้อความ โดยการคลิกเครื่องมือ ![]() แล้วลากไปยังตำแหน่งที่ต้องการ
แล้วลากไปยังตำแหน่งที่ต้องการ
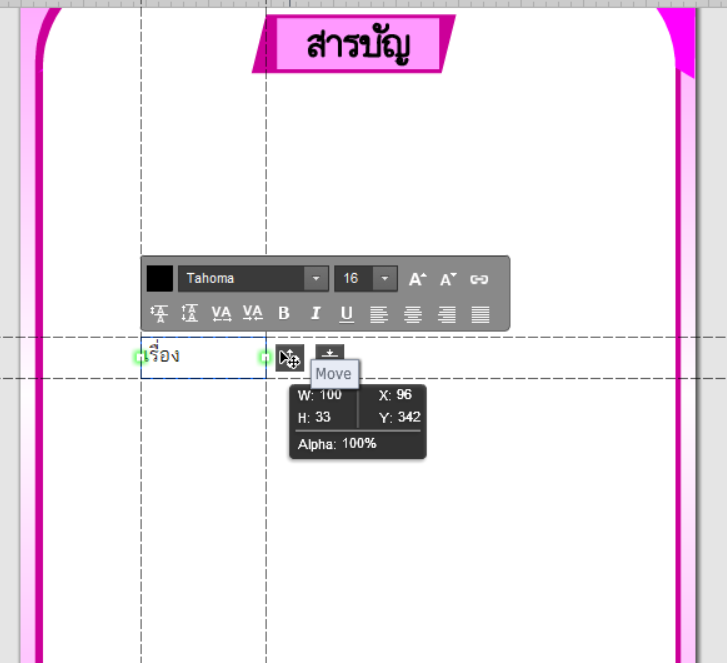
การแทรกโดยใช้เครื่องมือแฟลช
การสร้างไฟล์แฟลช เป็นเครื่องมือการเพิ่มลูกเล่นที่เป็นภาพเคลื่อนไหวให้กับเอกสารดูน่าสนใจมากขึ้น
- เลือกเครื่องมือ Flash
- ลากวางในตำแหน่งที่ต้องการ
- เลือกรูปแบบแฟลช ด้านขวามือ
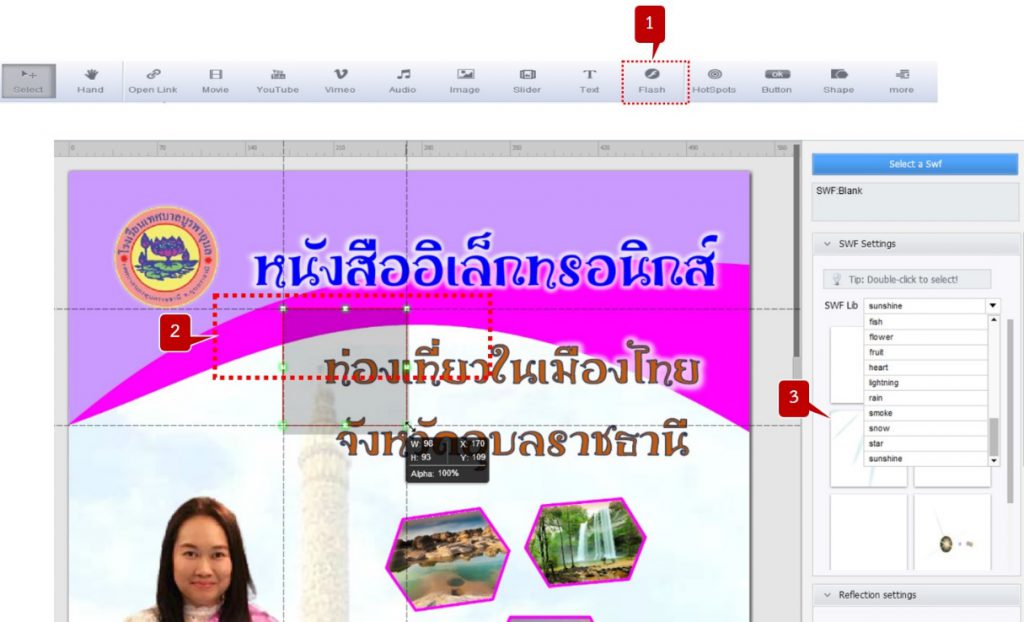
การแทรกรูปภาพ
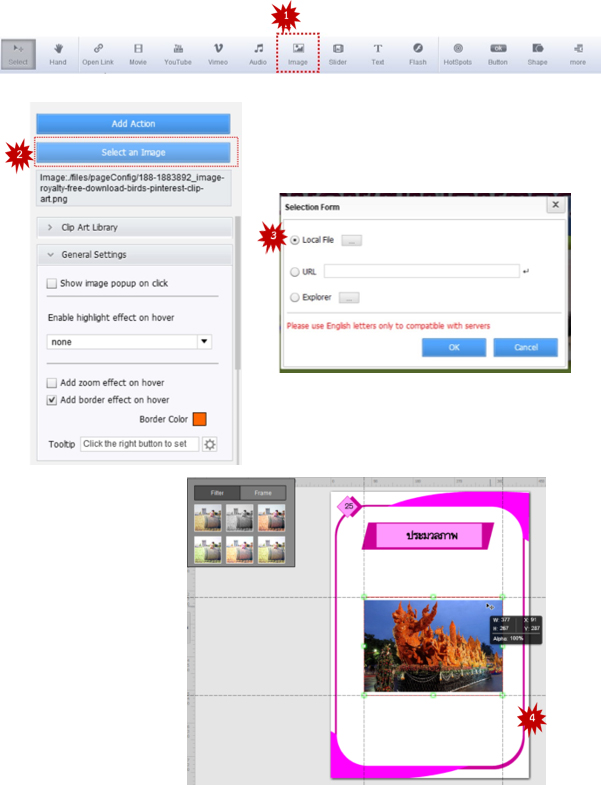
- เลือกเครื่องมือ Image
- คลิกปุ่ม Select an Imag เพื่อเลือกรูปภาพ
- ระบุตำแหน่งที่ต้องการใช้รูปภาพ
- ลากเม้าส์มายังตำแหน่งที่ต้องการแทรกรูปภาพ
การแทรกรูปภาพจาก Clip Art Library
การเลือกรูปภาพที่โปรแกรมได้จัดไว้เป็นหมวดหมู่ให้เลือกใช้ มีขั้นตอน ดังนี้
- คลิกคำสั่ง Image
- ลากเม้าส์วางในตำแหน่งที่ต้องการ
- คลิกปุ่มคำสั่ง Clip Art Library เพื่อเลือกภาพที่ต้องการ
- คลิกปุ่มคำสั่ง Category เพื่อเลือกหมวดหมู่ภาพ
- ดับเบิ้ลคลิกภาพที่ต้องการ
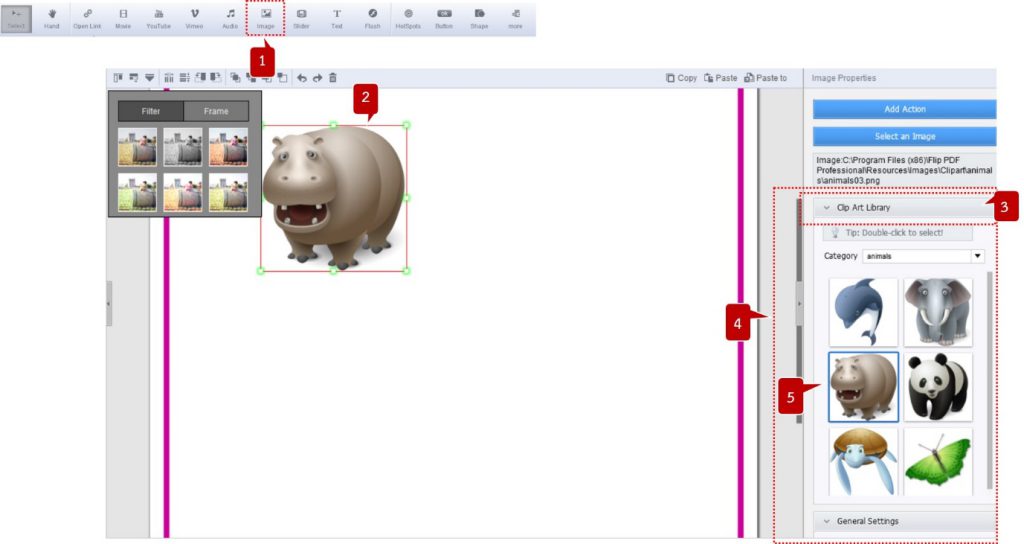
การปรับขนาดรูปภาพ และการปรับเอียงรูปภาพ
การปรับขนาดรูปภาพ
สามารถปรับขนาดของรูปภาพได้โดยการชี้เม้าส์ที่จุดสีเขียวให้สัญลักษณ์ของเม้าส์เป็นลูกศร แล้วคลิกค้างลากออกเพื่อขยายรูปภาพ /ลากค้างเข้าเพื่อย่อรูปภาพ
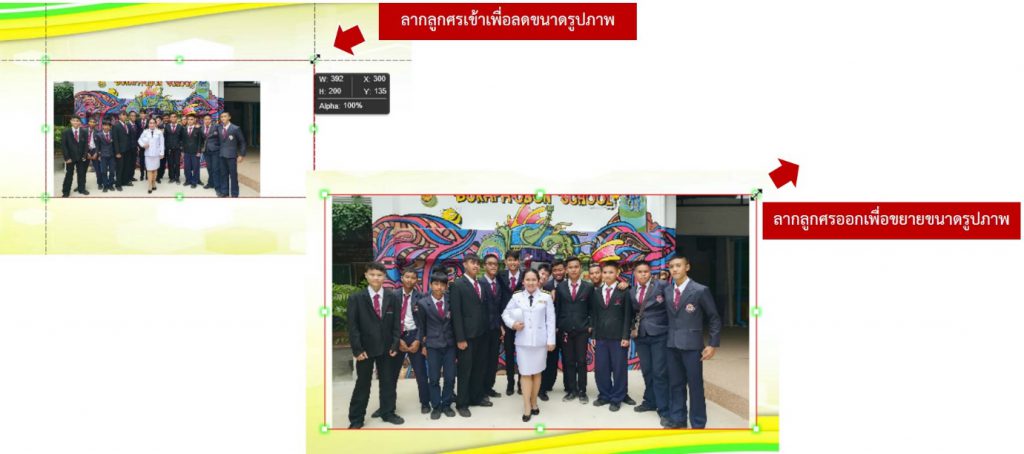
การปรับความเอียงของรูปภาพ
สามารถทำได้โดยการชี้เม้าส์ที่จุดสีเขียวมุมใดมุมหนึ่งให้สัญลักษณ์ของเม้าส์เป็นลูกศรโค้ง ให้คลิกค้างไว้แล้วหมุนไปในมุมที่ต้องการ

การปรับแต่งลักษณะพิเศษให้รูปภาพเพิ่มเติม
คำสั่ง General Settings จะมีคำสั่งย่อยเพื่อเพิ่มเอฟเฟ็กต์ให้กับรูปภาพ เช่น การทำให้รูปภาพป๊อปอัพ คือ คลิกภาพแล้วจะแสดงรูปขนาดใหญ่ และเอฟเฟ็กต์อื่นๆ อีกมากมาย
คำสั่ง Image Position จะมีคำสั่งย่อยในการกำหนดตำแหน่งของรูปภาพที่จะแสดงภายในกรอบที่สร้างไว้ เช่น Fit คือ การแสดงรูปภาพเต็มพื้นที่ที่ได้สร้างไว้
คำสั่ง Visual Effects จะมีคำสั่งย่อยเพื่อเพิ่มเอฟเฟ็กต์หรือการเคลื่อนไหวให้กับรูปภาพ โดยเลือกรูปแบบการเคลื่อนไหวที่ Image Effect เช่น เลือกคำสั่ง Fade-in คือ ภาพจะค่อยๆ แสดงให้ชัดขึ้น โดยการกำหนด Duration ที่ 1 วินาที (ภาพจะค่อยๆ แสดงให้ชัดขึ้นโดยใช้เวลา 1 วินาที)
คำสั่ง Reflection and Shadow จะมีคำสั่งย่อยเพื่อเพิ่มเอฟเฟ็กต์เงาสะท้อนและเงาให้กับรูปภาพ โดยเงาสะท้อนสามารถจะเพิ่มหรือปรับตั้งค่าในส่วนของ Reflection และสามารถเพิ่มหรือปรับค่าเงาได้ในส่วนของ Shadow Position
คำสั่ง Size Settings เป็นการปรับค่าเกี่ยวกับขนาด การหมุนเอียง และตำแหน่งของรูปภาพ

การแทรกสไลด์รูปภาพ
เป็นเครื่องมือในการเพิ่มลูกเล่นให้กับหนังสืออิเล็กทรอนิกส์เกิดความน่าสนใจมากขึ้น โดยรูปแบบสไลด์โปรแกรมจะมีให้เลือก มีขั้นตอน ดังนี้

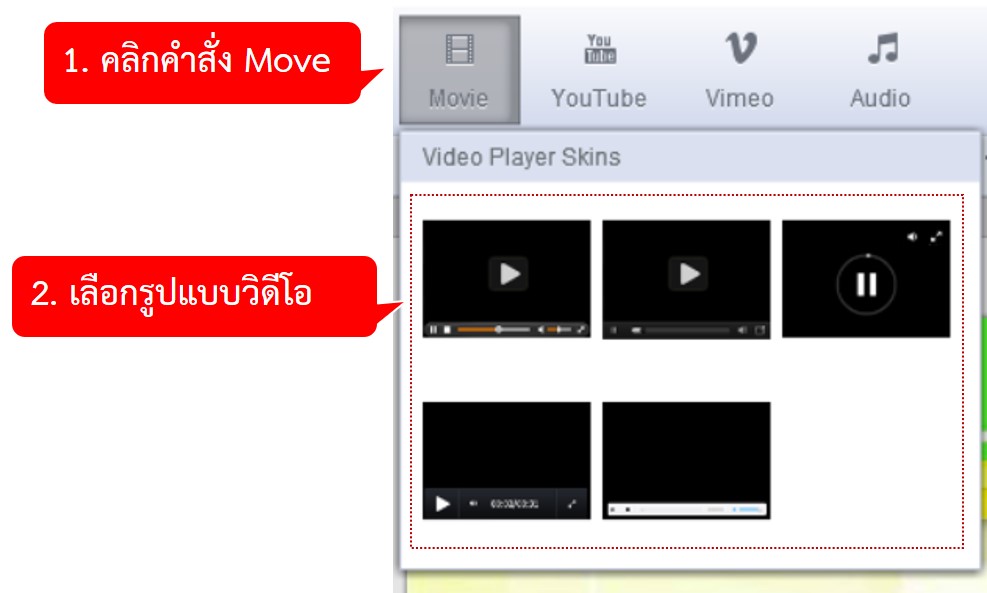
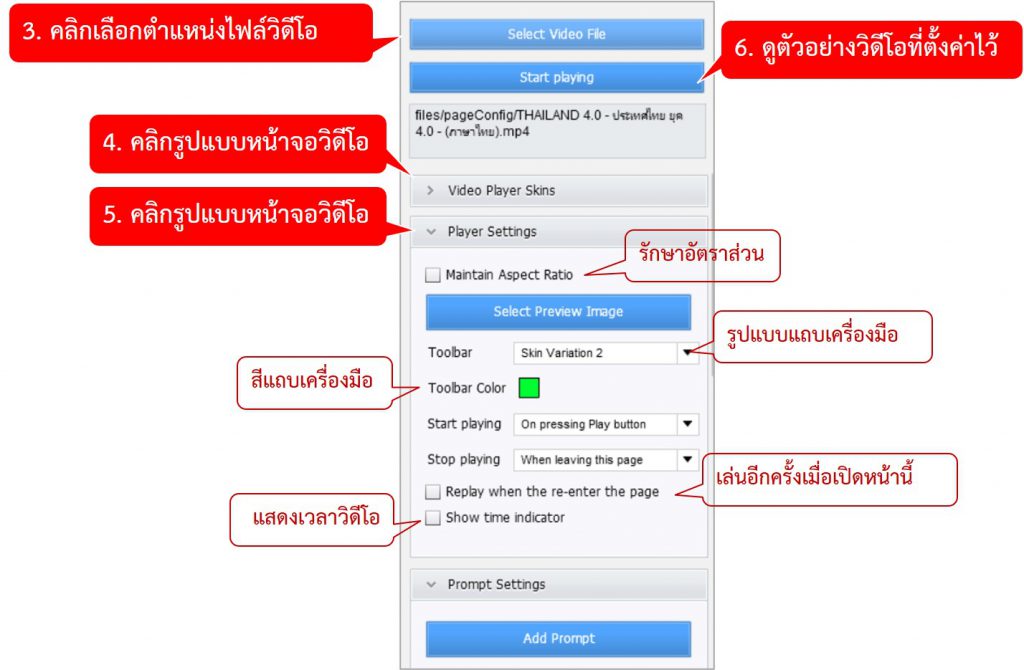
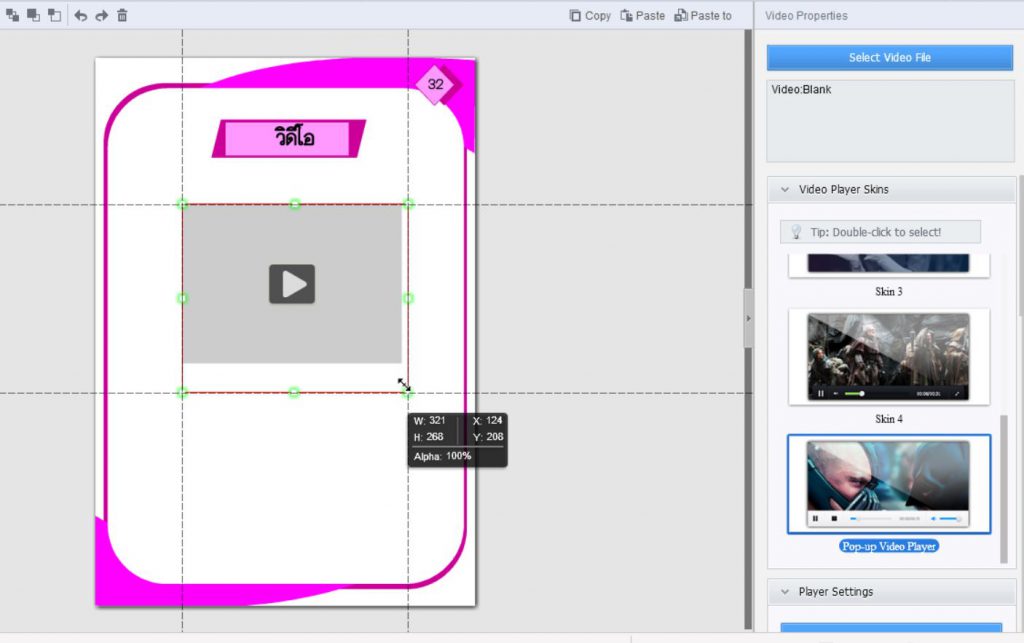
การแทรกเสียง
การเพิ่มเสียง ได้แก่ เสียงเพลง หรือเสียงที่เราได้ทำการบันทึกไว้ ลงในเอกสาร
- เลือกตำแหน่งที่เก็บไฟล์เสียง
- เลือกการตั้งค่าเพิ่มเติมของเสียงได้แก่
Audio Player Skin หน้าตาเครื่องเล่น
Player Setting การตั้งค่าเล่นเพลง /หยุดเพลง
- on pressing play button กดปุ่มเพื่อเล่น
- when entering this page เมื่อเข้าสู่หน้านี้
- when leavinng this page เมื่อออกจากหน้านี้
- restart on returning to this page รีสตาร์ทเมื่อกลับมาที่หน้านี้
Shadow Setting การปรับตำแหน่ง ขนาดเส้นขอบ
Size Setting การปรับขนาดหน้าจอเครื่องเล่นเพลง
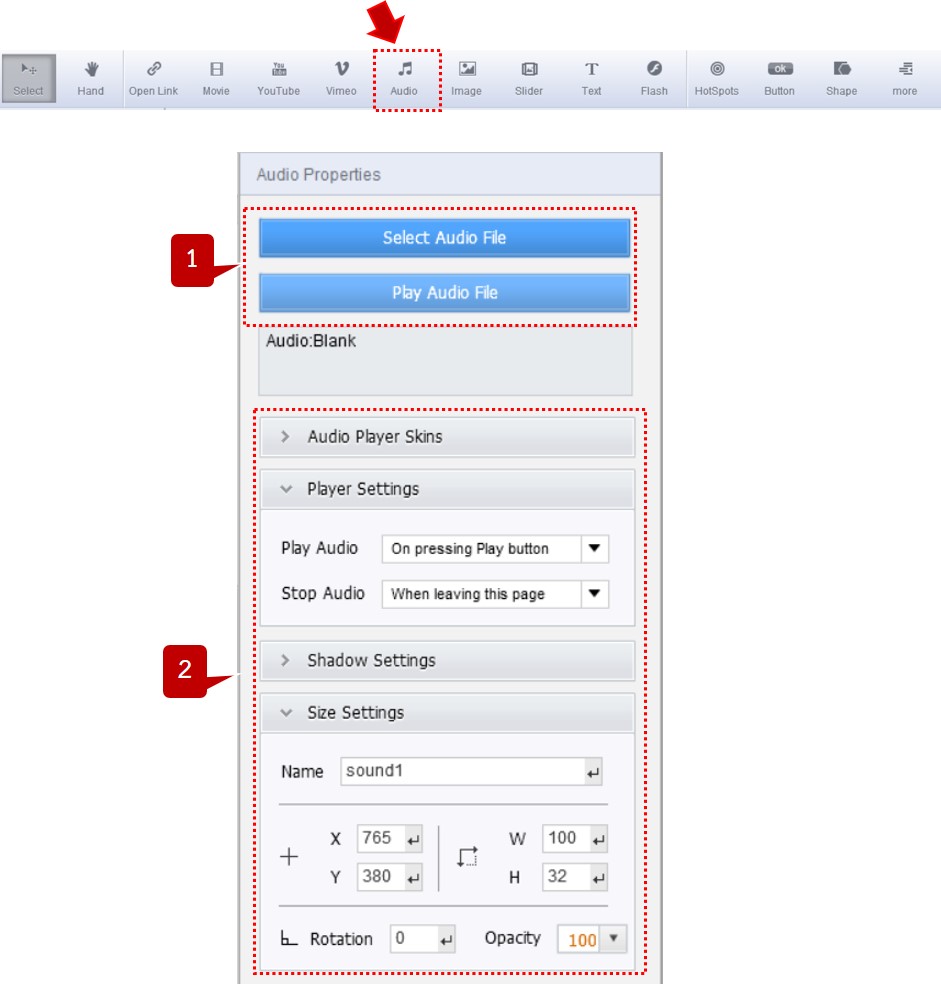
การสร้างการเชื่อมโยงให้เอกสาร
ในการสร้างหนังสืออิเล็กทรอนิกส์ การเชื่อมโยงไปยังหน้าเอกสารหน้าอื่นหรือ
เชื่อมโยงให้เปิดมัลติมีเดียถือเป็นเรื่องสำคัญที่ขาดไม่ได้ไม่ว่าจะเป็นการสร้างการเชื่อมโยงหน้าสารบัญ ที่โดยเมื่อคลิกหัวข้อใดหัวข้อหนึ่งจะสามารถเชื่อมโยงไปยังหน้าเนื้อหานั้นๆ หรือเปิดไฟล์มัลติมีเดียอื่นๆ มีขั้นตอน ดังนี้
1.เลือกเครื่องมือ

2.คลิกเม้าส์ลากยาวคลุมพื้นที่หัวข้อที่จะเชื่อมโยงหน้าหรือไปยังข้อความเนื้อหานั้นๆ

3.กำหนดสีให้กับการเชื่อมโยง และค่าความโปร่งใส
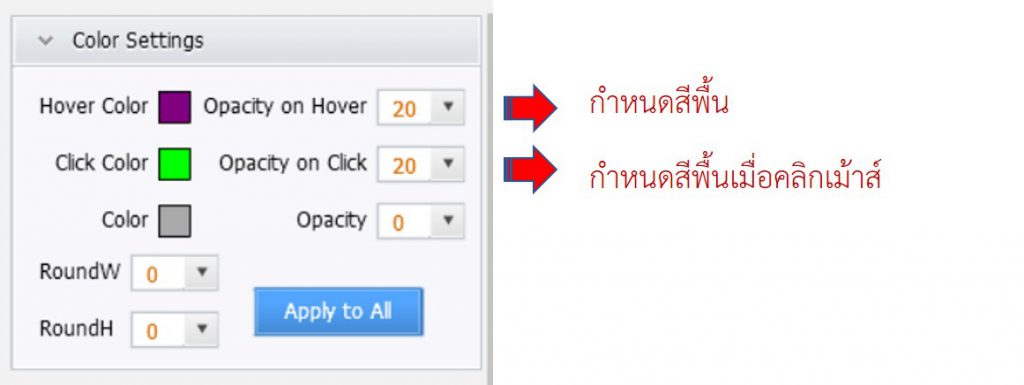
4.กำหนดคุณสมบัติการเชื่อมโยงหน้า
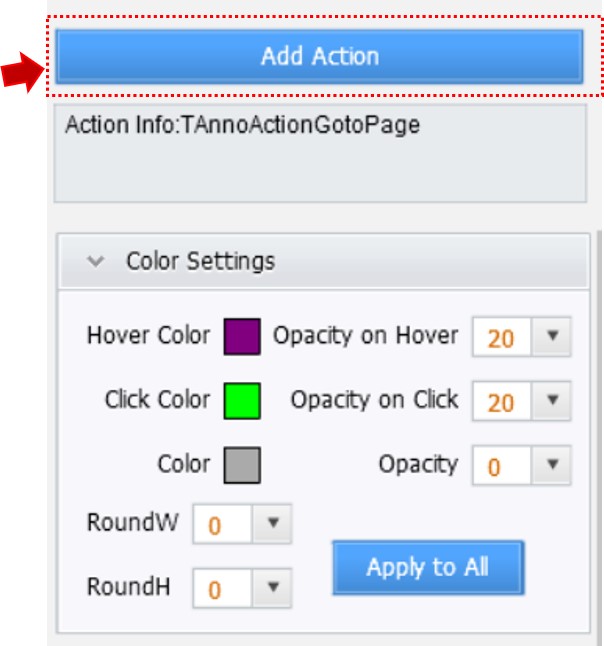
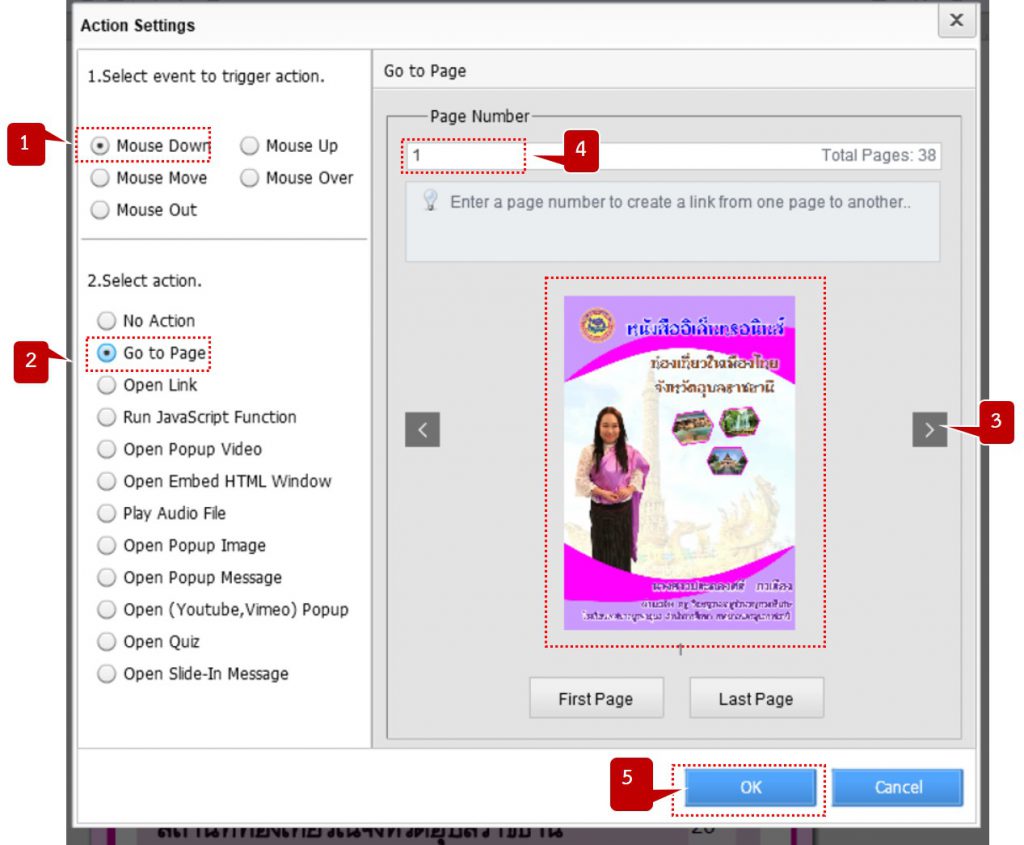
- คลิกปุ่ม Mouse Down
- คลิกปุ่ม go to page เพื่อการเชื่อมโยงไปยังหน้าที่ต้องการ
- คลิกปุ่มซ้ายขวาเพื่อเลือกหน้าเอกสารที่ต้องการเชื่อมโยง
- การเชื่อมโยงไปยังเลขหน้าที่กำหนดไว้
- คลิก OK
การส่งออกไฟล์ Publish
เมื่อเราได้สร้างไฟล์ ตกแต่ง ปรับปรุง ชิ้นงานจนสวยงามเป็นที่พอใจแล้วแต่เรายังไม่สามารถนำไฟล์นี้ไปเผยแพร่ได้จริง ดังนั้น จึงต้องมีการส่งออกไฟล์ให้เป็นรูปแบบไฟล์ที่ต้องการซึ่งโปรแกรม Flip PDF Professional สามารถส่งออกไฟล์ได้หลากหลายรูปแบบไม่ว่าจะเป็นไฟล์แบบ .exe หรือไฟล์แบบ .html ซึ่งการส่งออกนี้เรียกว่า Publish
มีขั้นตอนส่งออก ดังนี้
การส่งออกไปในรูปแบบ .HTML
คือ การส่งออกไฟล์ในรูปของเว็บเพจ ซึ่งสามารถเปิดได้กับโปรแกรมประเภทเว็บเบราว์เซอร์ (Web Browser) ต่างๆ เช่น Google Chrome Internet Explorer หรือ Firefox และยังสามารถเผยแพร่บนอินเตอร์เน็ตผ่านเว็บไซต์ต่างๆ มีขั้นตอน ดังนี้
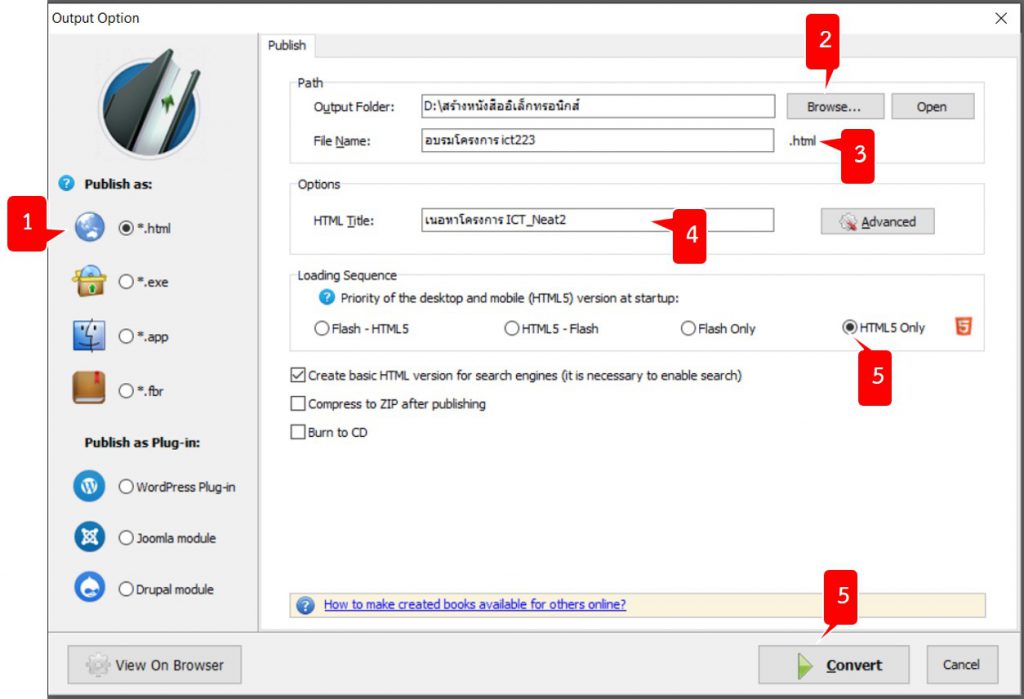
การส่งออกไปในรูปแบบ .exe
การส่งออกในรูปแบบ .exe คือ การส่งไฟล์ที่สามารถเปิดกับเครื่องคอมพิวเตอร์
ที่เป็นระบบปฏิบัติการ Windows ทุกรุ่นโดยไม่จำเป็นต้องเปิดผ่านโปรแกรมใดๆ มีขั้นตอน Publish ดังนี้
1. เลือกคำสั่ง Publish

2. เลือกคำสั่งย่อย Publish
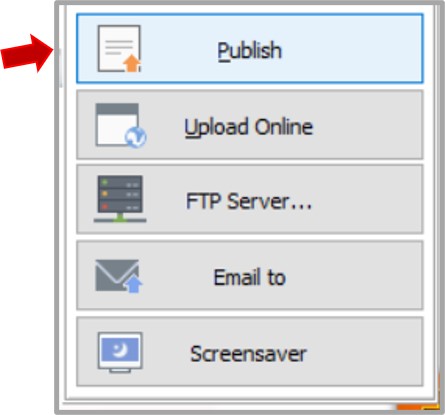
3.เลือกการแปลงไฟล์แบบ *.exe
4.เลือกตำแหน่งเพื่อจัดเก็บไฟล์ เช่น D:\สร้างหนังสืออิเล็กทรอนิกส์หมายถึง เก็บไฟล์ไว้ที่ไดรว์ D ใน Folder ชื่อ สร้างหนังสืออิเล็กทรอนิกส์
5.ตั้งชื่อไฟล์
6.เพิ่มคำบรรยายเนื้อเรื่อง
7.กดปุ่ม Convert เพื่อแปลงไฟล์
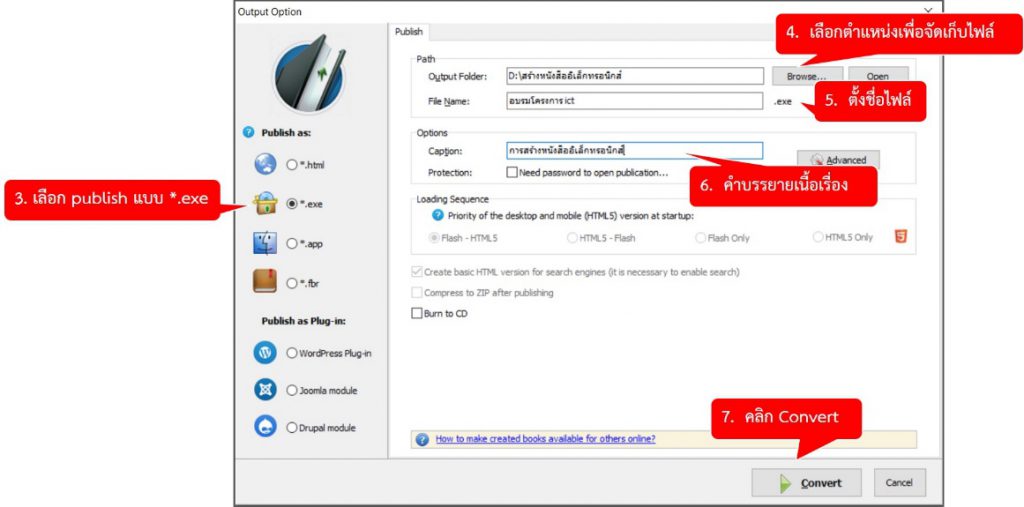
จากนั้นรอจนกว่าโปรแกรมจะปรากฏหน้าต่าง conversion Completed แสดงว่าการส่งออกไฟล์เสร็จเรียบร้อย
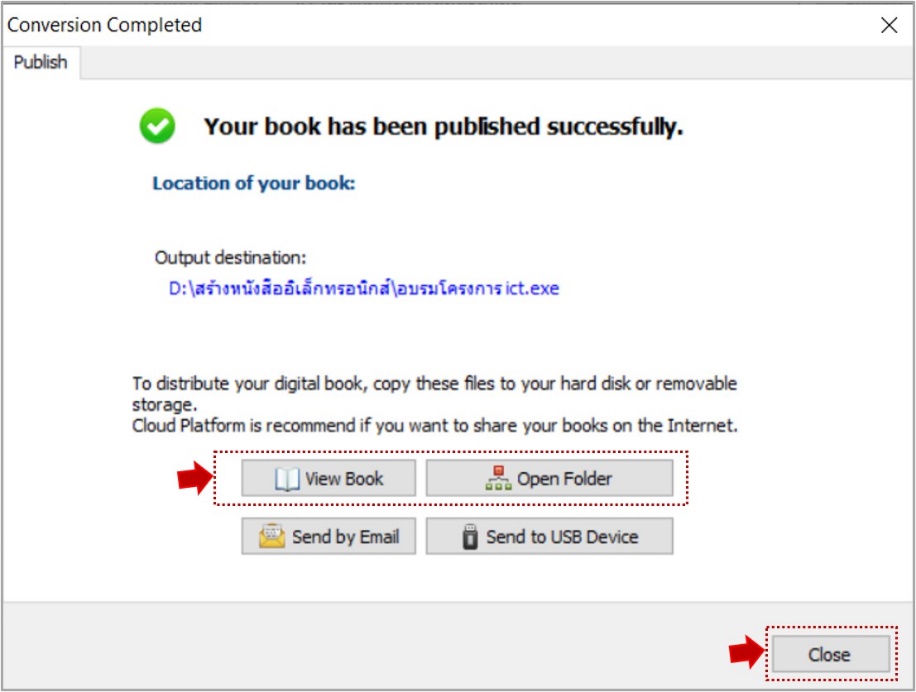
1. คลิกปุ่ม ![]() เพื่อดูหนังสืออิเล็กทรอนิกส์ที่สร้างขึ้น
เพื่อดูหนังสืออิเล็กทรอนิกส์ที่สร้างขึ้น
หรือ
2. คลิกปุ่ม ![]() เปิดดูโฟลเดอร์ที่ได้ส่งออกไปหนังสืออิเล็กทรอนิกส์
เปิดดูโฟลเดอร์ที่ได้ส่งออกไปหนังสืออิเล็กทรอนิกส์
3. คลิกปุ่ม ![]()